Windows 10 installation step by step in Hindi | Go my class
- Go My Class
- Apr 30, 2022
- 3 min read
Windows 10 installation step by step in Hindi | विंडोज 10 को पेन ड्राइव से कैसे इनस्टॉल करें
हैल्लो फ्रेंड्स, पिछले पोस्ट में हमने अपने लैपटॉप और कंप्यूटर में windows install करने के लिए Bootable pen drive create करना सीखा था। इस पोस्ट के माध्यम से bootable पेन ड्राइव के इस्तेमाल से अपने लैपटॉप या कंप्यूटर में विंडोज इनस्टॉल करना सीखेंगे। तो फ्रेंड्स अगर आप बहुत हीं आसानी से अपने लैपटॉप या कंप्यूटर में विंडोज इनस्टॉल करना चाहते हैं तो इस पोस्ट को पूरा जरुर पढ़ें।
Bootable पेन ड्राइव कैसे बनायें ? -> यहाँ क्लिक करें

अगर आपके पास bootable pen drive है तो विंडोज इंस्टालेशन की प्रक्रिया को शुरू कर सकते हैं।
स्टेप 1 :~ सबसे पहले अपने bootable pen drive को अपने लैपटॉप या कंप्यूटर में लगायें। इसके बाद कंप्यूटर सिस्टम को ON या RESTART करें।
सिस्टम को ON या RESTART होते हीं अपने कंप्यूटर सिस्टम के अनुसार keyboard में boot key दवाएं।
अलग-अलग कंपनी के motherboard के लिए अलग-अलग boot menu key/button हो सकते हैं। हमने यहाँ कुछ पोपुलर ब्रांड के सिस्टम के लिए boot key दिया है। आप अपने लैपटॉप या कंप्यूटर के अनुसार boot key का इस्तेमाल कर सकते हैं।

Boot key के इस्तेमाल से आपके कंप्यूटर सिस्टम में bios setting खुल जायेगा। इसके बाद boot menu में जाएं > फिर boot priority order में आप अपने bootable pen drive को select करें और सबसे उपर ले जाकर F10 key दबाकर save करें और कंप्यूटर को दुबारा ON होने दें।
नोट :~ BIOS setting के screen पर किसी एक side में कुछ instructions show करता है जिसमें option change तथा save करने के तरीके बताये होते हैं।

स्टेप 2 :~ इसके बाद आपके कंप्यूटर के screen पर language selection का आप्शन दिखाई देगा, अपने country के अनुसार language, time and currency format और keyboard language को choose कर सकते हैं और इंस्टालेशन प्रोसेस को आगे बढ़ाने के लिए next पर क्लिक करें।

स्टेप 3 :~ इसके बाद Install now पर क्लिक करें।

स्टेप 4 :~ अब आपको product key डालने के लिए कहा जायेगा, अगर आपके पास product key है तो डाल दें और next पर क्लिक करें नहीं तो I don't have a product key पर क्लिक करें।
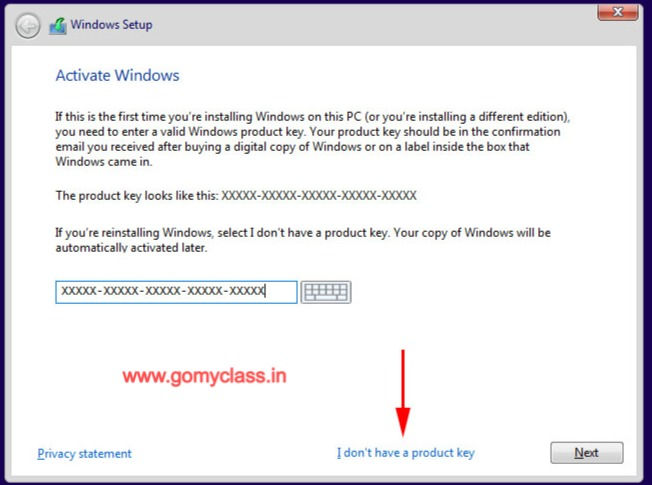
स्टेप 5 :~ अब आपके screen पर edition select करने का option दिखाई देगा, आप जिस भी edition को इनस्टॉल करना चाहते हैं उसे select करें next पर click करें।

स्टेप 6 :~ अब आपके सामने license Terms Accept करने को कहा जायेगा, आप इसके Terms & Condition को पढ़कर I accept license terms पर check mark लगाकर next पर click कर दें।

स्टेप 7 :~ अब आपसे इंस्टालेशन प्रकार के बारे में पूछा जायेगा, जिसमें आपको दो आप्शन मिलेंगे :- Upgrade और Custom.
अगर आप बिल्कुल fresh window install करना चाहते हैं तो custom का चुनाव करें. System Formatting और Windows Re-installation के लिए custom option का हीं चुनाव किया जाता है।
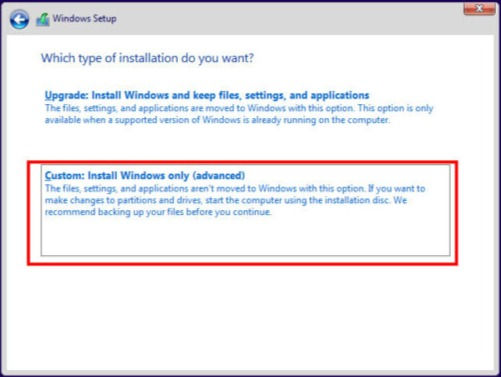
स्टेप 8 :~ अब आपको इंस्टालेशन के लिए system partition यानि आप जिस भी Drive (जैसे:- C, D, E) में window install करना चाहते है उसे select करना होगा। यहाँ आप system partition को छोड़कर दूसरा partition select कर सकते हैं। Operating system हमेशा starting partition में हीं इनस्टॉल करना चाहिए जैसे:- C: Drive
अगर आप कंप्यूटर में पहले से पड़े डाटा को delete करना और नया partition बनाना चाहते हैं तो delete और format आप्शन का इस्तेमाल कर सकते हैं। नया partition बनाने के लिए new आप्शन पर click करें। partition बन जाने के बाद next पर क्लिक करें।

स्टेप 9 :~ अब आपके सामने Installing windows का screen आएगा और इंस्टालेशन start हो जायेगा। इस प्रोसेस के पूरा होते हीं कंप्यूटर restart हो जायेगा।
नोट:~ जैसे हीं इन इन प्रक्रियाओं को पूरा होने के बाद कंप्यूटर restart हो तो आप अपना bootable pen drive कंप्यूटर सिस्टम से निकल लें अन्यथा बूटिंग प्रक्रिया फिर से start हो जायेगा और सारी प्रोसेस फिर से करना पड़ सकता है।
स्टेप 10 :~ इसके बाद आपको अपना region/keyboard layout select करने का आप्शन आएगा, आप अपने अनुसार सभी आप्शन को select करें और next पर click करते जाएं।
कुछ देर बाद आपके कंप्यूटर में windows इंस्टालेशन प्रोसेस fully complete हो जायेगा और आपकी desktop screen दिख जाएगी। इसके आगे आप अपने कार्य के अनुसार एप्लीकेशन सॉफ्टवेयर तथा driver इत्यादि install कर सकते हैं।
तो फ्रेंड्स, आज के इस पोस्ट में हमने सिखा की कंप्यूटर सिस्टम में windows 10 कैसे install कर सकते हैं। अगर आपको यह जानकारी अच्छी लगी हो तो इस पोस्ट को अपने दोस्तों के साथ जरुर शेयर करें। इस पोस्ट से संबंधित आपके मन में कोई भी सवाल हो तो कमेंट कर सकते हैं।




留言